Kenapa Zoom Meeting Tidak Ada Suaranya? Penyebab dan Cara Menanganinya
Demi mencegah angka penyebaran infeksi virus corona yang mulai mewabah semenjak pertengahan Januari 2020, banyak perusahaan, instansi pemerintah, maupun pendidikan yang mulai mengeluarkan kebijakan untuk bekerja dari rumah atau yang lebih dikenal dengan sebutan work from home (WFH).
Semenjak kebijakan ini dikeluarkan, popularitas aplikasi Zoom kian meroket. Aplikasi yang kerap digunakan sebagai media bertatap muka untuk beragam jenis keperluan seperti rapat dengan rekan kerja tersebut sering mengalami masalah teknis.
Salah satu masalah yang kerap dialami oleh para pengguna Zoom adalah tidak bisa mendengar suara. Untuk menjawab pertanyaan kenapa Zoom meeting tidak ada suaranya, simak penjelasan di bawah ini.
 |
| Mengapa Zoom Meeting tidak ada suaranya? |
Kenapa Zoom Meeting Tidak Ada Suaranya? Berikut adalah Alasannya dan Cara Mengatasinya
Sebagai salah satu aplikasi penyedia video conferencing, Zoom kerap digunakan oleh berbagai kalangan lantaran cukup mudah untuk digunakan.
Namun beberapa dari Anda pasti pernah mengalami masalah seperti tidak adanya suara.
Kenapa Zoom meeting tidak ada suaranya?
Di bawah ini adalah beberapa penyebabnya:
1. Pengguna belum mengaktifkan opsi “auto connect to audio”.
2. Entah secara sengaja atau tidak sengaja, pengguna mengaktifkan opsi “mute” pada saat Zoom meeting berlangsung.
3. Pengguna lupa menaikan volume suara saat Zoom meeting berlangsung.
4. Banyak cache yang menumpuk dalam data aplikasi Zoom di laptop maupun ponsel.
Saat Anda sedang melaksanakan rapat melalui Zoom dan tiba-tiba Anda tidak mendengar suara sama sekali, Anda tidak perlu panik.
Masalah teknis seperti ini memang kerap terjadi pada semua pengguna aplikasi yang satu ini, terutama bagi pengguna baru.
Untuk bisa menghidupkan kembali suara di Zoom, berikut adalah langkah-langkah yang harus Anda ikuti:
1. Buka aplikasi Zoom di laptop maupun ponsel.
2. Lalu tap opsi “setting”.
3. Setelah itu pilih opsi “meeting”.
4. Kemudian silakan tap opsi “auto connect to audio”.
5. Langkah terakhir adalah tap opsi “use internet”.
Dengan begitu, suara di aplikasi Zoom akan terdengar kembali.
Apabila Anda sudah mengikuti langkah-langkah di atas, namun aplikasi Anda masih tidak bisa mengeluarkan suara, silakan keluar dari aplikasi Zoom, lalu restart laptop maupun ponsel di mana Anda menggunakan Zoom.
Apabila saat rapat sedang berlangsung dan suara di aplikasi Zoom tidak terdengar, ikuti langkah di bawah ini:
1. Pastikan tidak ada tanda silang pada simbol speaker di bagian kiri atas, tepat di samping simbol kamera.
2. Pastikan Anda tidak menekan opsi “mute” pada simbol audio di bagian kiri bawah, tepat di samping simbol dimulainya video.
Apabila Anda sudah peraturan aplikasi Zoom sudah sesuai dengan langkah-langkah di atas, tidak ada yang perlu Anda lakukan lagi untuk memunculkan suara di aplikasi Zoom.
Baca juga:
Cara menggunakan Zoom Meeting di smartphone Android
Di samping itu, ada beberapa hal dasar yang harus Anda ketahui sebagai pengguna aplikasi Zoom.
Pertama, apabila Anda bukan pengguna yang bertindak sebagai host di Zoom meeting, dan sebaliknya, Anda mendapatkan undangan dari pengguna lain yang sudah menggunakan headphone terlebih dahulu saat memulai Zoom meeting, maka Anda akan menemukan simbol audio di bagian kiri bawah mengenakan simbol headphone.
Kedua, tugas yang perlu Anda lakukan hanyalah menekan simbol tersebut.
Dengan begitu, suara akan terdengar, dan Anda juga harus mengenakan headphone maupun earphone agar suara dari aplikasi Zoom bisa keluar.
Jika semua langkah di atas Anda ikuti dengan cermat, berarti pertanyaan Anda mengenai kenapa Zoom meeting tidak ada suaranya sudah terjawab.
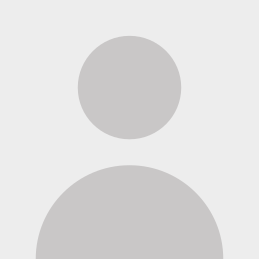
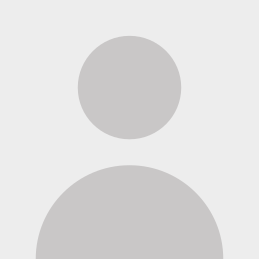
What's Your Reaction?
-
0
 Like
Like -
0
 Dislike
Dislike -
0
 Funny
Funny -
0
 Angry
Angry -
0
 Sad
Sad -
0
 Wow
Wow





























